Step by step instructions to make a verse video
Stage 0: Get to know the Basics.
If you definitely know the rudiments, you can skirt this progression. If you have no clue about how Animaker functions, watch this 10-minute video to get a thought:
Since you know the essentials, you can begin making a Lyric video!
Stage 1: Upload your melody
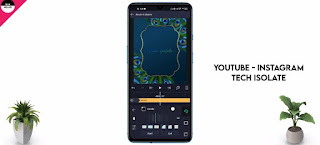
The initial step is to clearly transfer your music document. You can do this by tapping on the "Transfer" symbol inside the library. Inside Uploads, pick "Sounds" and snap "Transfer":
Transfer Music
Once transferred you need to relocate your melody on to the Audio Timeline: Put Music onto the Animaker
Stage 2: Add verses
The subsequent stage is to include the verses. This is the point at which you ought to choose the number of verses that should come in every scene.
To include text, simply click on the 'T' symbol inside the library.
For standard content simply, click 'Type your content here':
Add verses to Lyric Video
You can drag and spot the content anyplace you need inside the workspace.
Significantly, you time every scene dependent on the measure of verse in that specific scene.
Stage 3: Add a foundation
You can have two kinds of foundation. It can either be plain with some shade of your decision or you can transfer your own picture!
To pick a tone for your experience, first, snap on the 'Foundations' symbol in the Library.
Inside, click the 'Shading' tab. From here you can pick your ideal tone:
Foundation Color
You can transfer pictures simply like you uploaded your music in the first place. The suggested picture size is 800x450 pixels.
Stage 4: Customize text styles
The subsequent stage is to pick the textual styles you will use for your verse video. Inside Animaker, you as of now approach 50+ textual styles.
To change the textual styles of a scene, simply go to message settings and pick the textual style you need!
Change Font
Aside from this, you can even transfer your own custom textual styles. This should be possible by tapping on the 'Transfer Font' button inside the drop-down menu:
Textual style Settings
You can transfer TTF records here. Ensure you reserve all options to utilize the custom text style of your transfer.
To change the shade of your textual style, simply click on the little pixel close to the "Textual style Name".
Stage 5: Spice it up with props
For some, tunes, verse recordings become more famous than the first video. This is because of the cool props that zest things up.
You can pick properties from the library. It is the bulb symbol, second from the top.
Activity Props for Lyric Videos
You can even change the styles of certain props inside the "Property Settings"!
Overall, you gain admittance to the world's most broad liveliness library. Things being what they are, you can discover it inside!
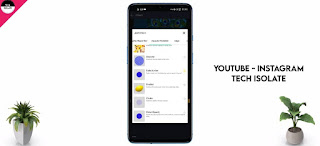
Stage 6: Use Effects: take things to an unheard-of level
Inside Animaker there are four sorts of impacts you can utilize. These are things that will make your video extraordinary and stick out.
1. Enter-Exit Effects:
These impacts can be utilized to decide how your content enters and leaves a specific scene. There are 20+ such impacts you can play with.
invalid
To change the enter-leave impacts, simply click on the content box and pick the ideal impacts that lie over the timetable.
Modify the term of these impacts in the timetable:
Enter/Exit Effect Timeline
2. Progress Effects:
These are impacts that occur between scenes. You can alter change impacts either through the library or the scene segment.
Progress Effects
You get an astounding 40+ changes impacts to browse!
Central issue: It is in every case best to utilize either the Text impact or Transition impact in one scene. Utilizing both together can ruin your video except if you locate an imaginative method to fit it in.
3. Enhancements:
These are 2D activity impacts that can give that oomph factor everybody searches for!
You can pick enhancements in the library by tapping on the Rectangle symbol containing three stars:
Enhancements
There are two kinds of enhancements:
Screen Effects: These are impacts that fill the entire screen
Prop Effects: These are impacts that consume a specific space in the workspace like other 2D props
Aside from the theoretical impacts, you can utilize anything from a consuming screen to a twister or even a dropping rocket to flavor up your verse video!
4. Movement Effects:
These are impacts that permit you to move your verses inside the screen.
You can utilize multimove for smoothed out movement and the best instrument for bent movement:
Movement Effects
Utilizing these instruments, you get all the opportunity to carry any sort of movement believable to your verse video!
Genius Tips to make World Class verse recordings
These are exceptional instructional exercises we will refresh each week!
Utilizing these star tips, you can make verse recordings that are of top-notch quality!
Feature Effect
Features Effect
Stage 1: Add Text from the Library.
Ensure you pick a textual style that accommodates your style. The white tone is liked.
Feature Effect Step 1
Stage 2: Duplicate Text and modify its tone
This should be possible by squeezing:
(Ctrl+c) and (Ctrl+v) in Windows
(Command+c) and (Command+v) in Mac
The copied text fundamentally goes about as a layer over the main content.
Utilize a brilliant shading that is appearing differently about the foundation tone.
Feature Effect Step 2
Stage 3: Give Wipe Enter Effect
You can pick, wipe impact from the "enter" impact list. Ensure it wipes from left.
Feature Effect Step 3
Time the length of the "Enter" impact as per the movement of your melody
Heart In Effect
Heart In Effect
Stage 1: Take the heart symbol from the Infographics Library
Heart In Effect 1
Stage 2: Make the heart symbol huge.
Heart In Effect 2
Decrease the workspace size so you can make the heart symbol occupy the entire screen space!
Stage 3: Use multimove to bring a contracting movement
Heart In Effect 3
Ensure it recoils just toward the finish of the scene.
Stage 4: Add text over the heart
Heart In Effect 4
Include text that continues changing at a decent movement. Ensure the content lies serenely inside the littler heart
Heart Beat Effect
Heart Beat Effect
Stage 1: Add three pulsating hearts
The heart symbol has a pulsating variant that can be picked inside the 'Property settings'. Include three hearts of expanding size, on the head of one another.
Heart Beat Effect 1
Stage 2: Add text inside the littlest heart
Heart Beat 2
Cause the content to show up alongside your verses. Utilize various textual styles and be innovative!
Stage 3: Add a zoom essentially
Heart Beat Effect 3
The Camera essentially can be picked simply over the timetable. It is the primary symbol on the upper left corner. When picked you can modify the measure of zoom-in you need to give and furthermore the length of zoom in the Camera Timeline.
A large number of our clients state that utilizing Animaker can be great fun! Offer this blog to all your artist companions so they can make truly cool verse recordings for their brands!
Indeed, it's going to be legen...wait for it...dary! Let me pause for a minute to quiet myself. That was a significant uncover, right?
OK, we should not sit around idly. How about we rapidly plot how we can utilize this amazement and alarm individuals. That ought to be our need number 1, 2, and 3 - Scare individuals.
Recordings. Correct, utilize your innovativeness to make wonderful creepy recordings, and alarm your kids. And afterward, give them confections. An inventive method to praise stunt or treat as I would see it. I made a video for my children of a decent peaceful town in which BOOM! outta no place, my Halloween beasts Dumbee Weenie, Mummo, and the malevolent little woman sprung up. You ought to have taken a gander at my youngsters' faces. It was precious! A declaration of stun followed by the most guiltless and most joyful giggle of their lives. What I wouldn't do to get it back (the chuckling part obviously).
I'm heartbroken, I got somewhat diverted my story. Yet, you may companions need to utilize these new characters. With your innovativeness, you can have a good time with these alarming (read entertaining) individuals. Also, you can record those responses of your children, those wonderful giggles, and afterward put them on the web. I'm wanting to do that with my youngsters, shouldn't something be said about you?
You can download the file in 30 seconds.
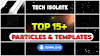



















Sagar
ReplyDelete